การนำเสนอผลิตภัณฑ์ใหม่ แผนธุรกิจ วิทยานิพนธ์ หรือเพียงแค่แสดงความยินดีกับคนที่คุณรักในวันหยุดด้วยวิธีดั้งเดิม การนำเสนอจะช่วยแก้ปัญหาเหล่านี้ได้ เพื่อให้การนำเสนอของคุณมีประสิทธิภาพและน่าจดจำยิ่งขึ้น คุณต้องเสริมด้วยดนตรีที่เหมาะสม
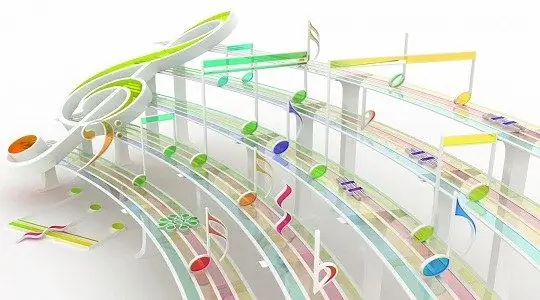
จำเป็น
- - โปรแกรม MS PowerPoint ติดตั้งบนคอมพิวเตอร์
- - ไฟล์เพลงในรูปแบบ.mp3,.wav หรือ.mid
คำแนะนำ
ขั้นตอนที่ 1
สร้างโฟลเดอร์แยกต่างหากสำหรับงานนำเสนอที่คุณต้องการเพิ่มการแต่งเพลง ย้ายทั้งงานนำเสนอและไฟล์เพลงไปยังโฟลเดอร์เพื่อเล่นหากคุณจะถ่ายโอนงานนำเสนอไปยังคอมพิวเตอร์เครื่องอื่นหรือแฟลชไดรฟ์
ขั้นตอนที่ 2
เปิดงานนำเสนอของคุณ คลิกซ้ายบนสไลด์ที่เพลงควรเริ่มเล่น ขยายแท็บ แทรก จากนั้นคลิกกลุ่มสื่อ (หรือคลิปสื่อ) แล้วเลือกคำสั่งเสียง (หรือเสียง) หากคุณใช้ MS Office 2003 หลังจากแท็บ "แทรก" ให้เลือกกลุ่ม "ภาพยนตร์และเสียง" คลิกที่ไอคอน "เสียง" เลือก "เสียงจากไฟล์ …"
ขั้นตอนที่ 3
ค้นหาไฟล์.mp3,.wav หรือ.mid ที่ต้องการในโฟลเดอร์ คลิก "ตกลง" เมื่อได้รับแจ้ง "เล่นเสียงในการนำเสนอภาพนิ่ง?" คลิกที่ปุ่ม "อัตโนมัติ" ในกรณีนี้ เสียงจะเล่นในระหว่างการแสดงสไลด์
ขั้นตอนที่ 4
หากคุณเลือก On Click คุณจะต้องเริ่มเล่นเสียงด้วยตนเอง ฟังไฟล์เสียงที่ปรากฏในการนำเสนอภาพนิ่งโดยคลิกที่ไอคอนเสียงบนสไลด์ ย้ายไอคอนไฟล์เสียงเมื่อจำเป็น เพิ่มไฟล์เสียงลงในสไลด์ ถ้าจำเป็น ตามลำดับที่ควรเล่น
ขั้นตอนที่ 5
เมื่อต้องการกำหนดค่าการเล่นบนสไลด์เดียว ในกลุ่มตัวเลือกเสียงที่อยู่บนแถบเครื่องมือด่วน ให้เลือกกล่องกาเครื่องหมายซ่อนเมื่อแสดงและต่อเนื่อง ตั้งระดับเสียง
ขั้นตอนที่ 6
ในการตั้งค่าการเล่นเสียงตลอดทั้งการนำเสนอ ให้เปิดแท็บ "แอนิเมชั่น" (ใน MS Office 2003 - "สไลด์โชว์") คลิก "การตั้งค่าแอนิเมชั่น" ในบานหน้าต่างงาน "การตั้งค่าภาพเคลื่อนไหว" ซึ่งจะปรากฏทางด้านขวาของหน้าจอ ให้เปิดเมนูโดยคลิกที่ลูกศรถัดจากชื่อไฟล์ เลือกตัวเลือกเอฟเฟกต์
ขั้นตอนที่ 7
ในหน้าต่างที่ปรากฏขึ้น ให้ทำเครื่องหมายที่ตำแหน่ง "หลัง" ในส่วน "เสร็จสิ้น" ด้วยจุดและป้อนหมายเลขของสไลด์ หลังจากนั้นเพลงจะหยุดเล่น หลังจากวนซ้ำ เสียงจะเล่นซ้ำแล้วซ้ำอีกจนกว่าคุณจะเลื่อนไปยังสไลด์ถัดไป นอกจากนี้ การบันทึกจะเล่นบนสไลด์ทั้งหมด ยกเว้นว่าสไลด์หนึ่งสไลด์ขึ้นไปมีวัตถุสื่ออื่นๆ (เช่น คลิป) กด F5 เพื่อดูสไลด์โชว์ที่บันทึกไว้

